Cómo reparar una base de datos de Access usando “Importar”
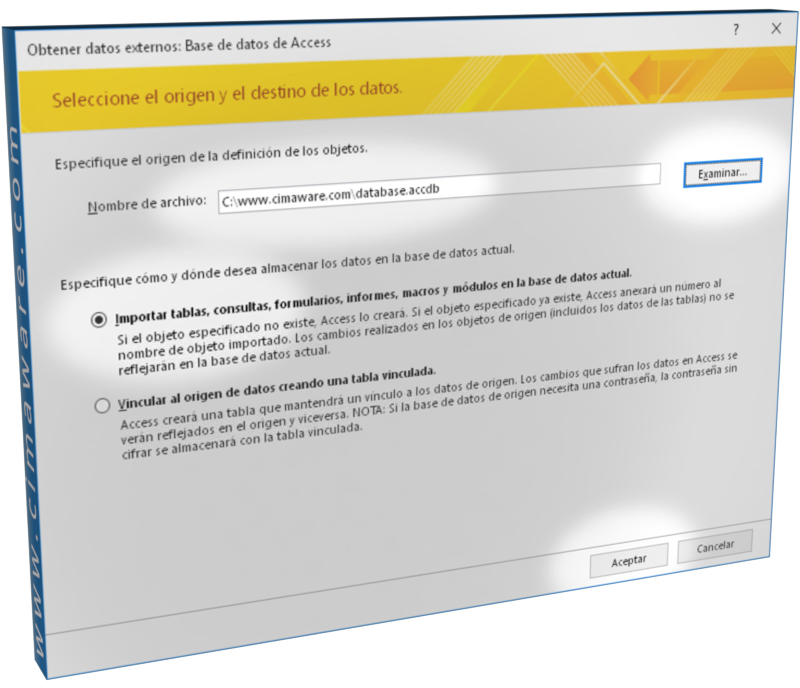
22/4/2019
Mini-tutorial paso a paso sobre cómo usar “Importar” para reparar una base de datos dañada de Microsoft Access.
Acabas de reparar tu base de datos de Access aplicando Compactar y reparar pero no termina de funcionar. A pesar de la reparación siguen saliendo errores o algunos objetos son inaccesibles.
Si te ves en una situación como ésta, exportar todos los objetos a una nueva base de datos podría solucionar el problema. Si quieres intentarlo, estos son los pasos a seguir:
Importar todos los objetos
Crea una base de datos nueva
Desde el menú Archivo, haz clic en Base de datos en blanco.

Ponle nombre
En el cuadro de diálogo que te sale, escribe el nombre de la que será la base de datos reparada. Llámala algo así como mi-base-de-datos-reparada.

Descarta Tabla1
Cierra Tabla1 para eliminarla. Esta es la tabla vacía que se crea automáticamente con la nueva base de datos.

Selecciona un nuevo origen de datos
Desde el menú Datos externos, selecciona un nuevo origen de datos.

Selecciona tu archivo con errores
Se abre un cuadro de diálogo. Selecciona tu archivo con el botón Examinar, marca la opción Importar tablas, (...) y Aceptar.

Seleccióna todas las tablas
En la pestaña Tablas, haz clic en Seleccionar todo.

Selecciona todas las consultas y resto de objetos
Repite Seleccionar todo en las pestañas Consultas, Formularios, Informes, Macros y Módulos hasta seleccionarlo todo.

¡Importa!
Una vez seleccionados todos los objetos, haz clic en Aceptar. Verás como se van importando todos los objetos.

Cierra la ventana final
Cuando termine de importar, cierra la ventana.

¡Listo!
Todos los objetos se han importado y, si todo ha salido bien, ya tenemos nuestra base de datos reparada.

¿Y si la importación falla?
Este proceso no siempre se completa sin incidencias. Se puede detener el proceso si se produce un error, por ejemplo en el momento de seleccionar la base de datos dañada.
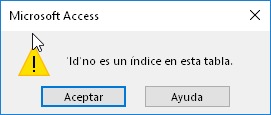
A veces, un mensaje de error detiene la importación.
Si te pasa esto, aún se puede hacer de una forma alternativa: exportando en lugar de importando. Este es el proceso:
Exportar en lugar de importar
Importar, siguiendo los pasos anteriores, es mucho más sencillo. No obstante a veces hay que descartar esta opción a causa de errores durante el proceso.
Exportar es una alternativa que consiste, en resumen, en abrir la base de datos dañada y, con ella abierta, exportar los objetos uno a uno.
La desventaja principal es que se puede hacer muy pesado si se tienen muchas tablas y objetos. Además, no siempre se podrán exportar todos los objetos. Los que estén dañados o tengan algún problema, pueden generar un error y no exportarse.
Lo bueno es que podremos salvar todo lo que esté en buen estado. Puede que la base de datos no esté completa pero al menos tendremos un punto de partida limpio.
El proceso es idéntico en los 3 primeros pasos y luego cambia:
Crea una base de datos nueva
Desde el menú Archivo, haz clic en Base de datos en blanco.

Ponle nombre
En el cuadro de diálogo que te sale, escribe el nombre de la que será la base de datos reparada. Llámala algo así como mi-base-de-datos-reparada.

Descarta "Tabla1"
Cierra Tabla1 para eliminarla. Esta es la tabla vacía que se crea automáticamente con la nueva base de datos.

Abre la base de datos dañada
Desde el menú Archivo, abre tu archivo con errores.

Inicia la exportación de la primera tabla
Selecciona la primera tabla e inicia la exportación. Desafortunadamente no es posible seleccionar más de una tabla cada vez, así que tendrás que hacerlo una a una.

Selecciona el archivo de destino
Haz clic en Examinar, selecciona el archivo vacío que creaste antes, y haz clic en Aceptar.

Deja el nombre de la tabla tal cuál
En las opciones de exportación, deja todos los valores por defecto y Aceptar.

¡Primera tabla exportada!
La tabla ya se ha exportado. Cierra la ventana e ignora la opción Guardar pasos de exportación que no aporta nada interesante.

Repetir con todos los objetos
Selecciona la segunda tabla y repite los pasos anteriores. Repite después con todas las tablas y luego con el resto de objetos hasta exportarlos todos.
Esto es muy pesado pero desafortunadamente Access no permite exportar más de un objeto simultáneamente. Una alternativa más conveniente y con mejores resultados es usar una herramienta de reparación de Access.

Abre la base de datos final
Una vez exportados todos los objetos, abre la base de datos de destino.

Revisa la nueva base de datos
Todos los objetos exportados estarán en la nueva base de datos.

¿Y si aún así no me funciona?
Usar Compactar y reparar base de datos o importar en un archivo nuevo todos los objetos, no son la panacea de la recuperación de datos. Access es muy sensible a datos mal formados, incoherentes o dañados, que no podrás recuperar usando el propio Access.
Siempre obtendrás mejores resultados usando una herramienta de recuperación de datos. Por cierto, las mejores recuperaciones se consiguen a partir del archivo original dañado y antes de haberle aplicado Compactar y reparar.
Puedes encontrar un montón más de información sobre recuperación de datos de Access en ACCDB Crash Help.


















